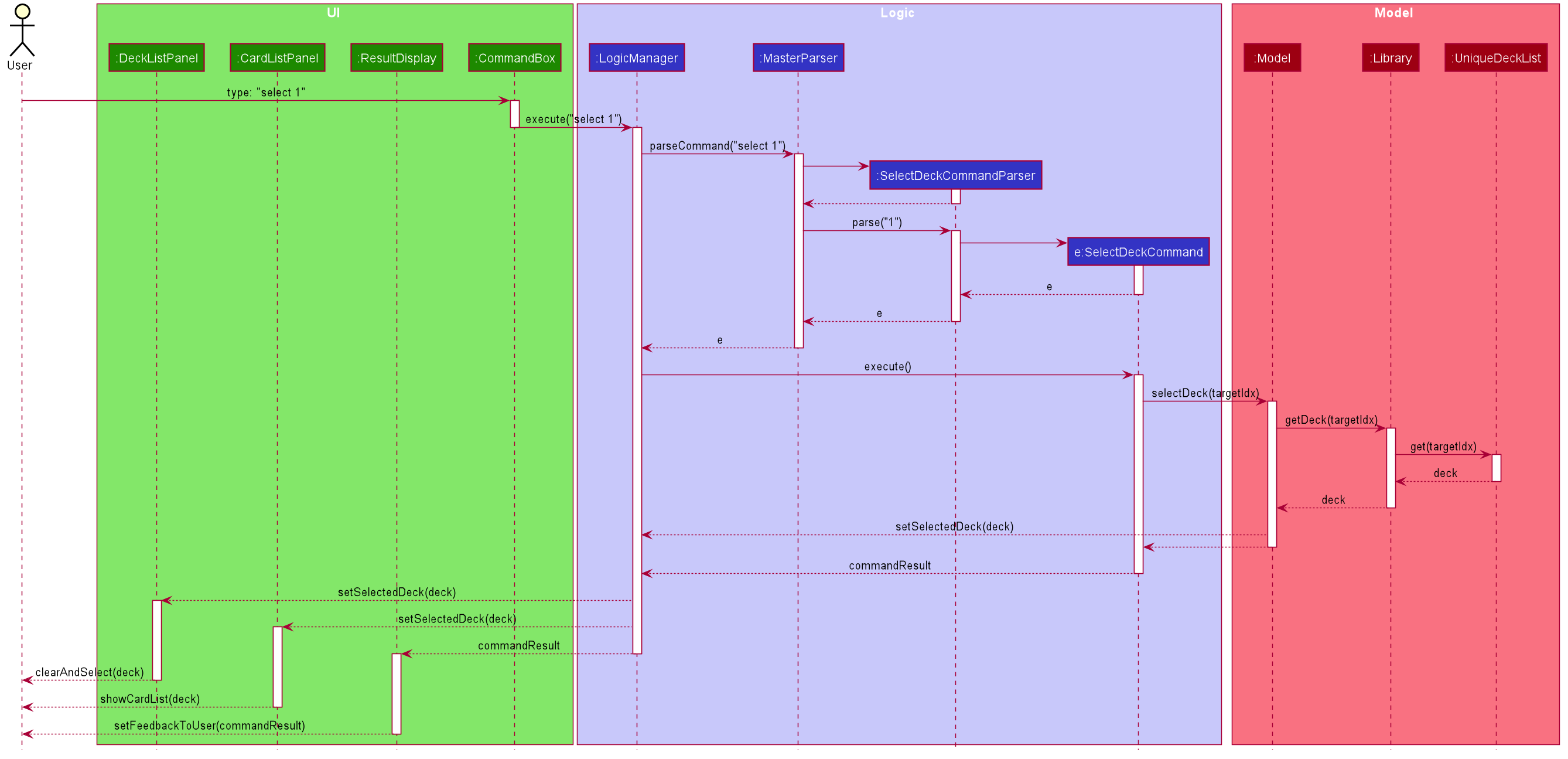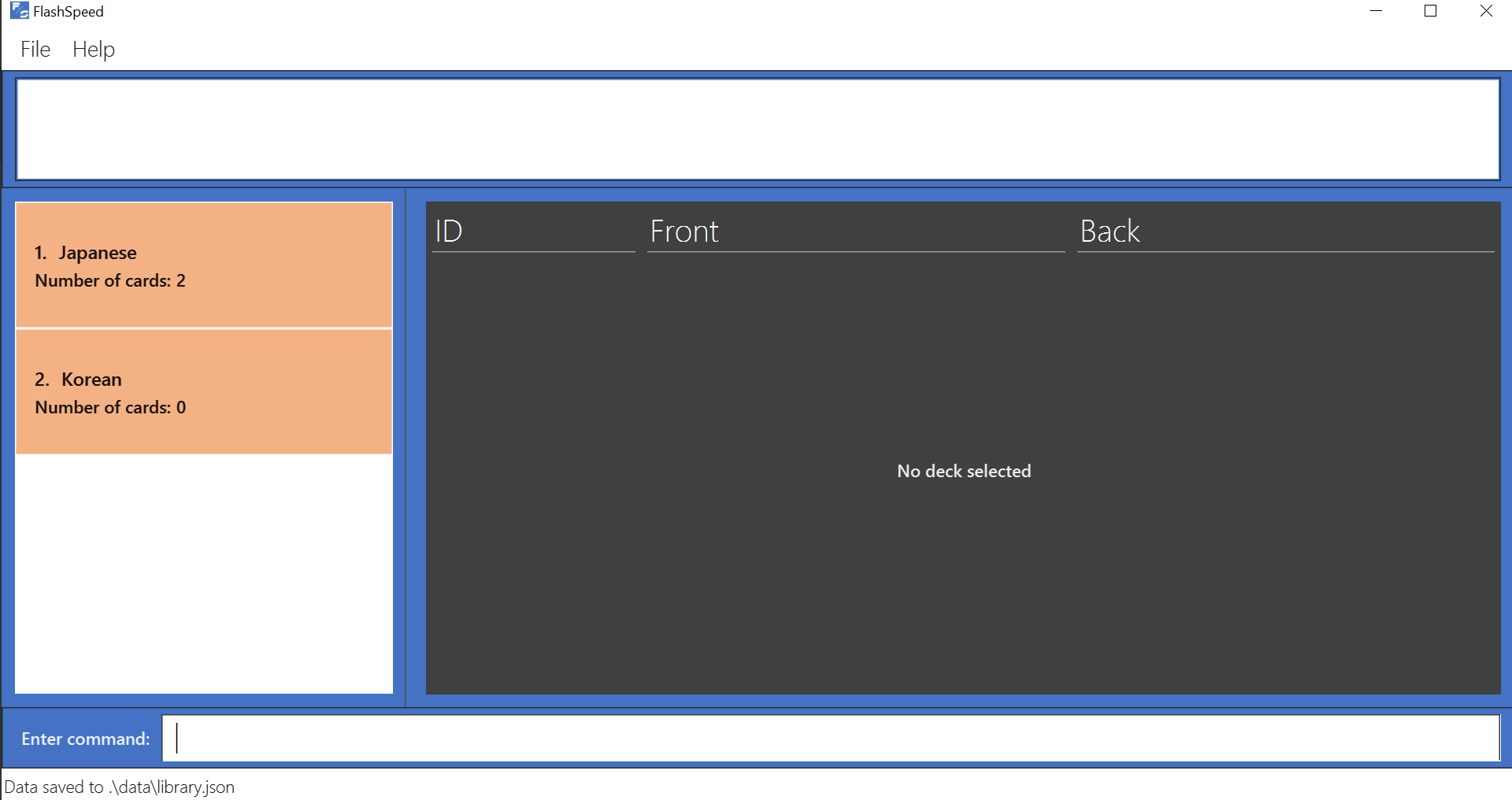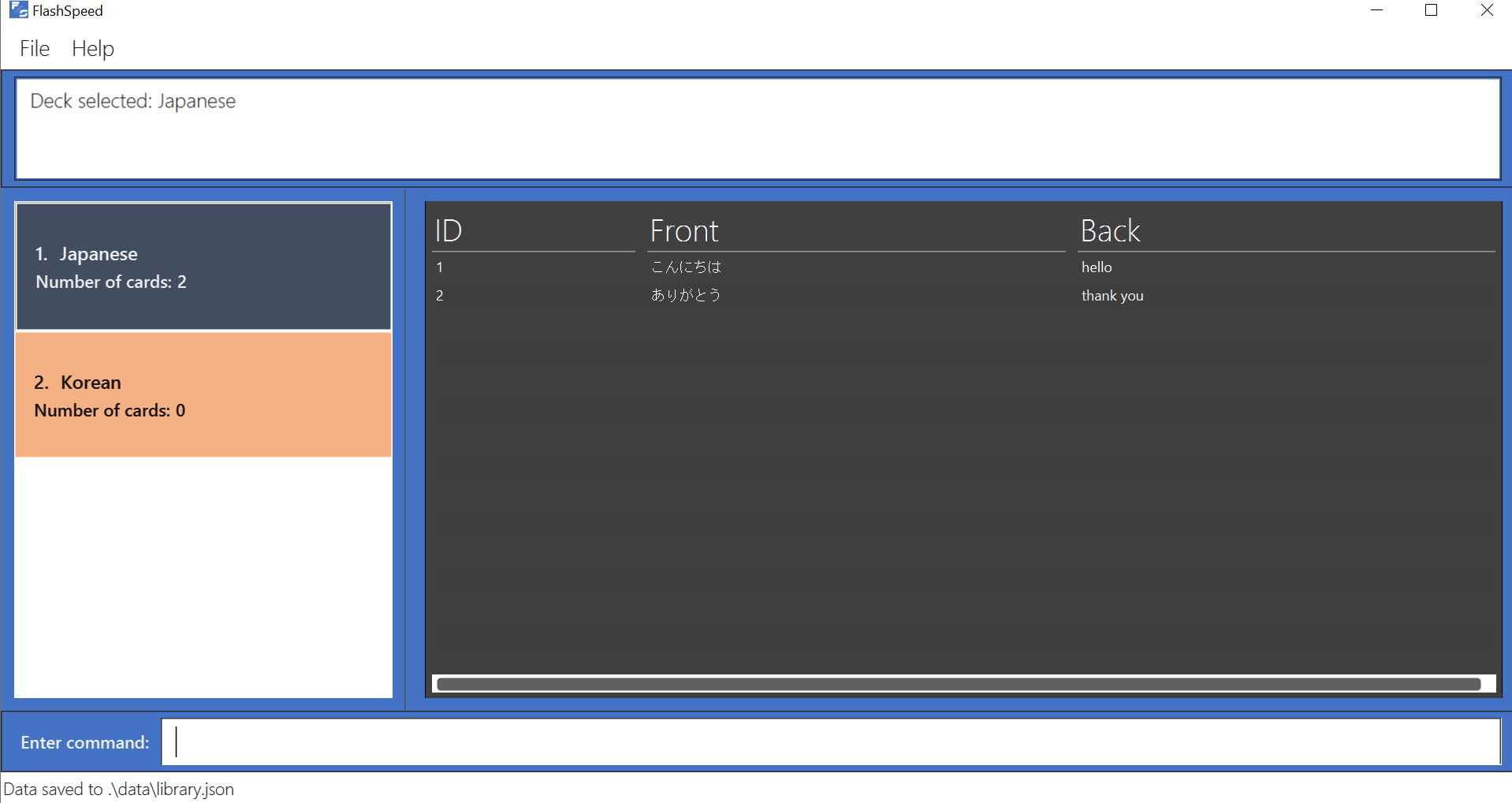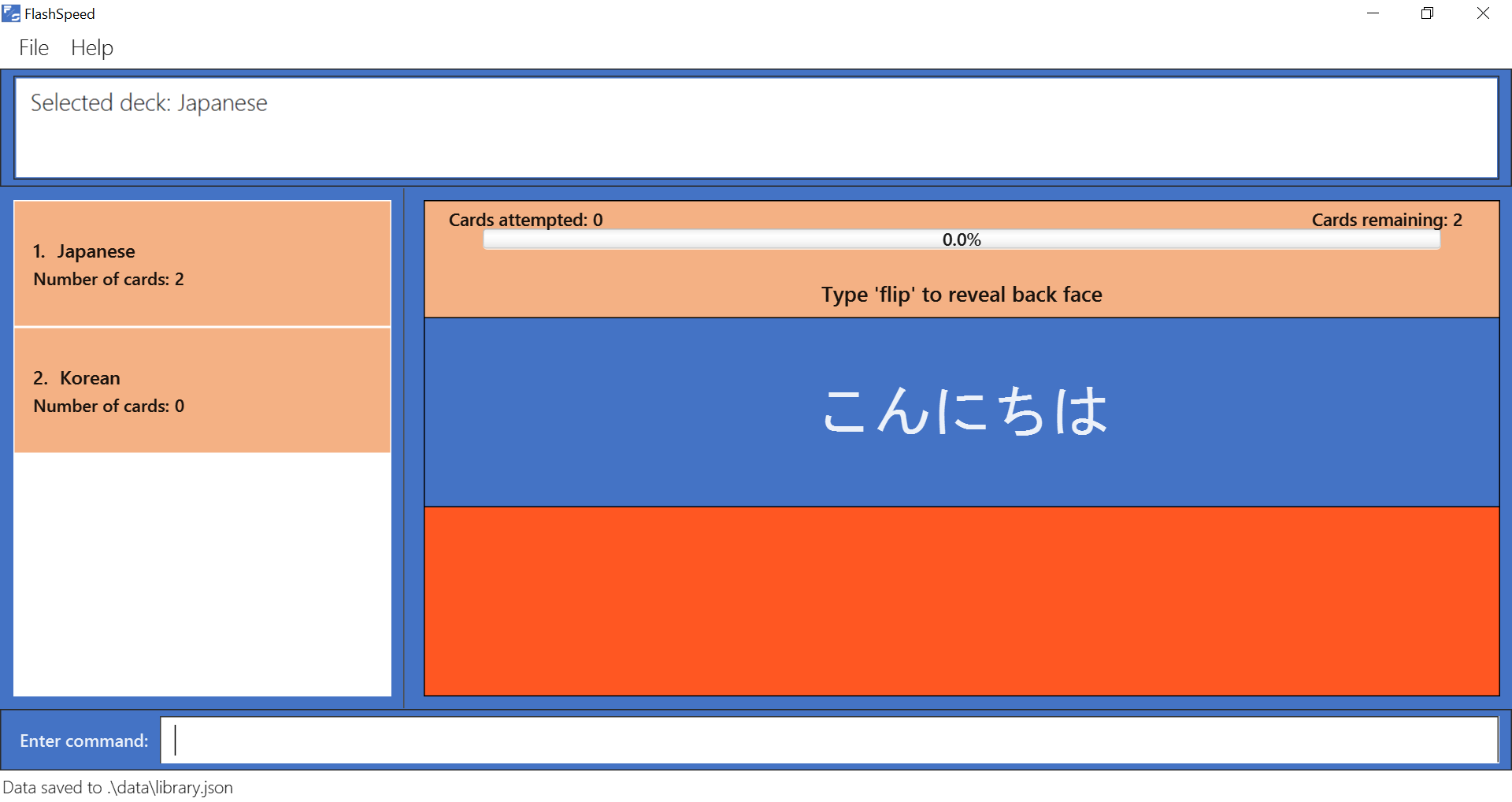Overview
FlashSpeed is a text-based flashcard application specifically designed for university students who are learning a foreign language. University students often have hectic schedules. With this in mind, FlashSpeed was created to allow students to be able to study and revise foreign vocabulary on the fly. With a single command, you can start a quick study session on FlashSpeed whenever!
Keeping, flipping, and tracking physical flashcards can be a pain. FlashSpeed enhances the studying process by having virtual flashcards and a smarter review system. Users will be tested more frequently on flashcards that they had trouble memorizing previously.
By using FlashSpeed, you will learn faster and remember for longer!
Summary of contributions
-
Major enhancement 1: Develop everything related to User Interface (UI) and User Experience (UX): colour scheme, displaying contents, placement of contents.
-
What it does: Allows the user to view and interact with the application
-
Justification: This component is crucial to the application because it visualises the whole application in order for it to function.
-
Highlights: This component requires a lot of research, planning and in-depth analysis of the behaviours of all existing and future features. E.g: When and how the scenes should be switched?; JavaFX and FXML research; When the user updates a content, how to show the updated content immediately?
-
-
Major enhancement 2: Modify
LogicManagerandModelManagerclasses and integrate them with GUI.-
What it does:
LogicManagerandModelManagerfacilitate the logic behind every command made by the user and reflect the changes on GUI. -
Justification: These components act as the brain cells of FlashSpeed to process every operation.
-
Highlights: These components require in-depth understanding on the behaviours and the logic behind all features.
-
-
Minor enhancement:
-
Contribute to the logic behind Play view commands and
selectcommand. -
Design the application logo
-
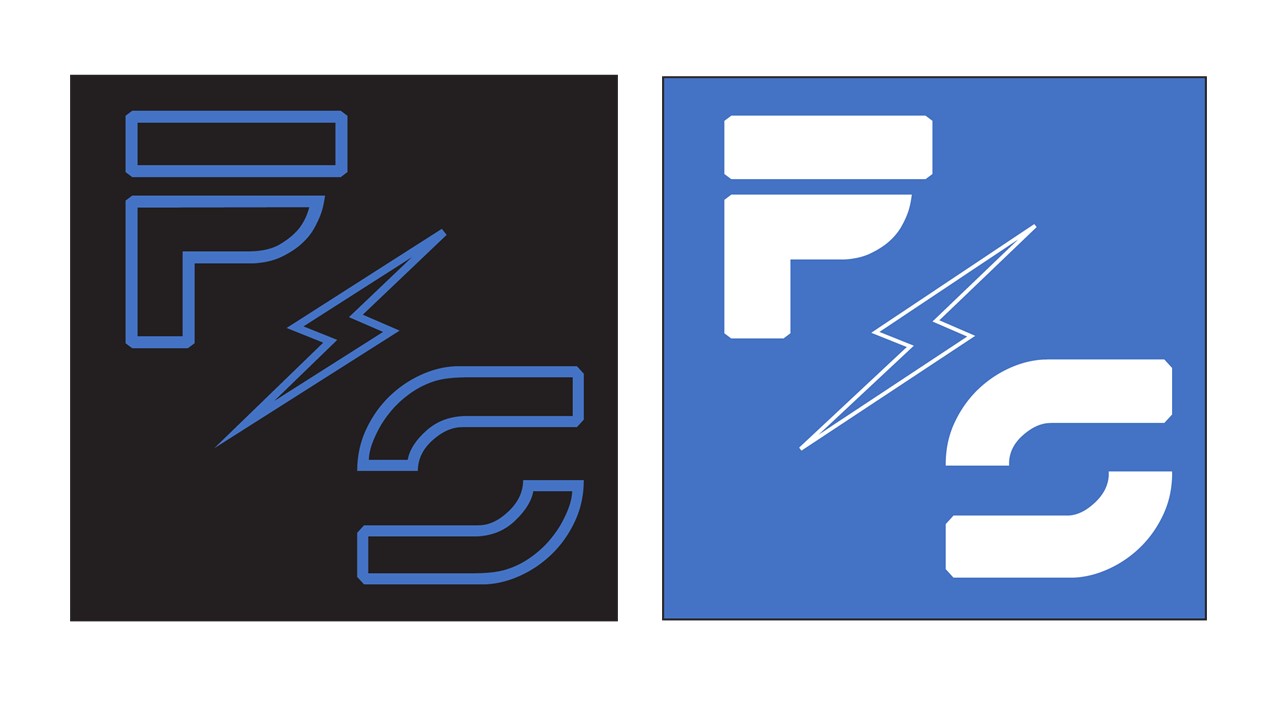
-
Code contributed: [Functional & Test code]
-
Other contributions:
-
Project management:
-
Actively initiate discussions and generate ideas outside meetings.
-
-
Enhancements to existing features:
-
Community:
-
Documentation:
-
Write multiple sections (shown below)
-
Provide all the product screenshots in the User Guide and Developer Guide and update them when there are changes to the current application
-
-
Contributions to the User Guide
Given below are sections I contributed to the User Guide. They showcase my ability to write documentation targeting end-users. |
Different Views
A view is simply the state or mode of FlashSpeed you are in now. You will be able to identify the view you are in from what you are currently seeing in FlashSpeed.
| Some commands only work in certain views. Don’t worry, this guide will tell you all you need to know! |
FlashSpeed can be in one of 3 different views, namely:
-
Library view: when no deck is selected and no cards are shown
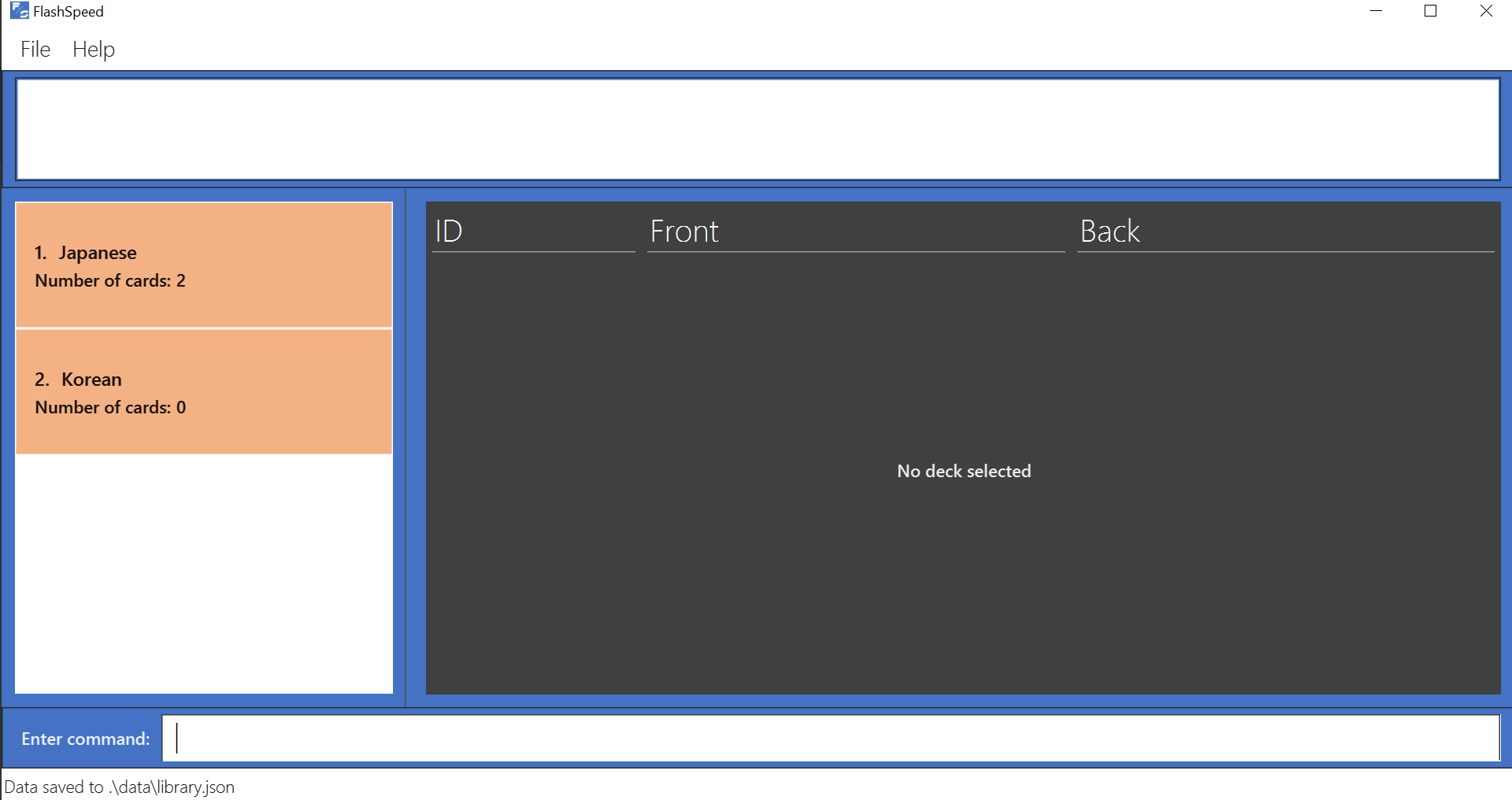
-
Deck view: when a deck is selected and its cards are shown
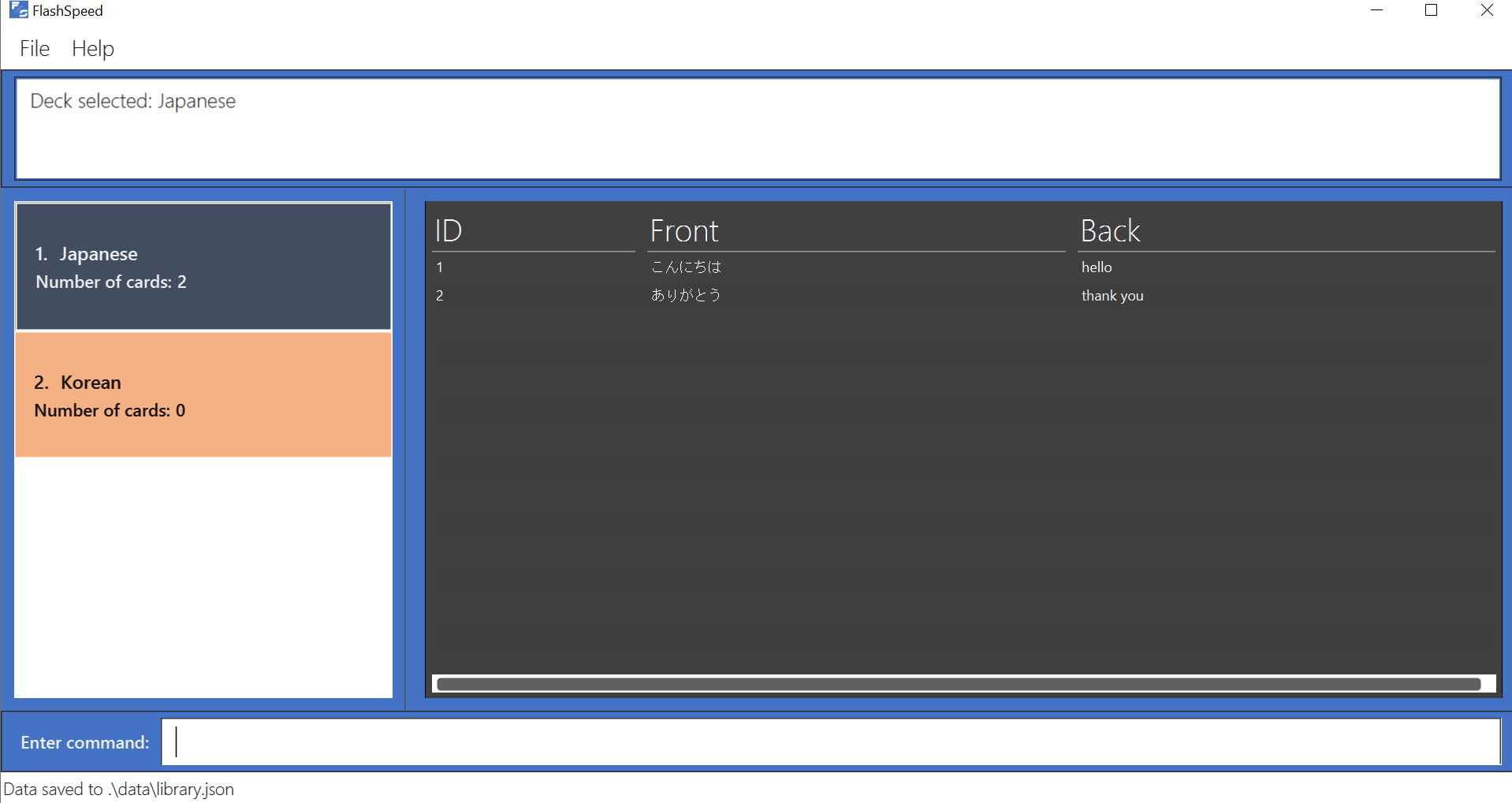
-
Play view: when in a study session of a deck
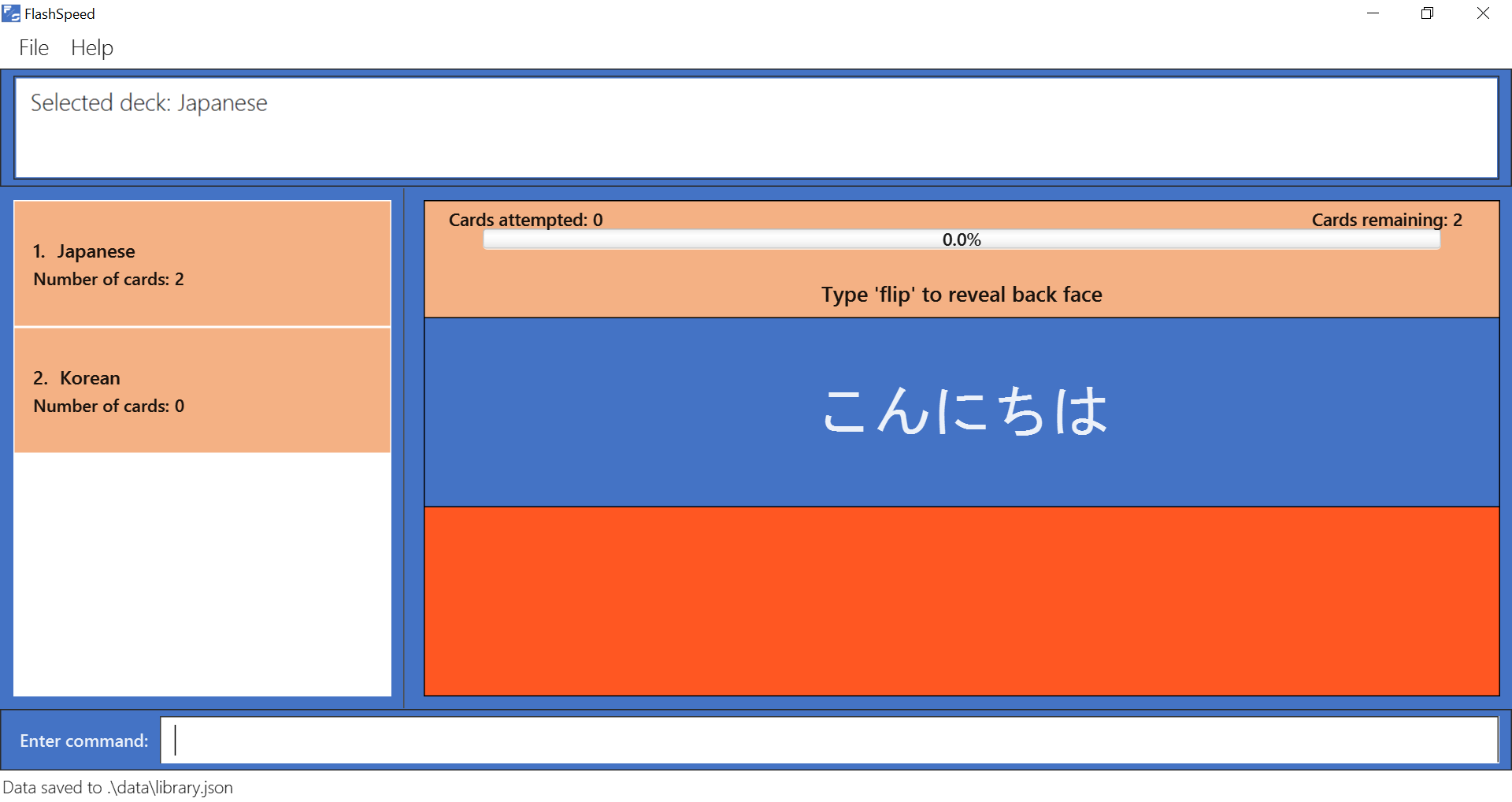
FAQ
Q: Does this application require an Internet connection?
A: No, FlashSpeed does not require an Internet connection to use.
Q: What is the maximum length of text I can enter into a flashcard?
A: The flashcard method of studying benefits from succinct and concise flashcards.
Even though FlashSpeed does not limit the maximum length of text that can be entered and stored,
it will only show the text up to the size of the available display space.
Therefore, we recommend keeping any text under 60 characters.
Q: How do I save my data?
A: FlashSpeed automatically saves your data whenever you make a change. There is no need to save manually.
Q: Will my data be sent anywhere else or shared with third parties?
A: Your data is stored locally on your own computer.
FlashSpeed does not use any Internet connection so no data can be sent to any online servers.
Q: How do I transfer my data to another computer?
A: Simply copy the data folder in FlashSpeed’s home folder over to the home folder in the other computer.
Q: How do I update FlashSpeed to the latest version when there is an update?
A: You can check for any updates to FlashSpeed here.
You can then follow the same instructions as found in [Quick Start].
Q: I am not able to run this application. What can I do?
A: Refer to [Quick Start] for the installation guide. Ensure that your computer has Java 11 installed. FlashSpeed may not be able to run on other versions of Java.
Alternatively, you can contact us here for any further help.
Contributions to the Developer Guide
Given below are sections I contributed to the Developer Guide. They showcase my ability to write technical documentation and the technical depth of my contributions to the project. |
UI component
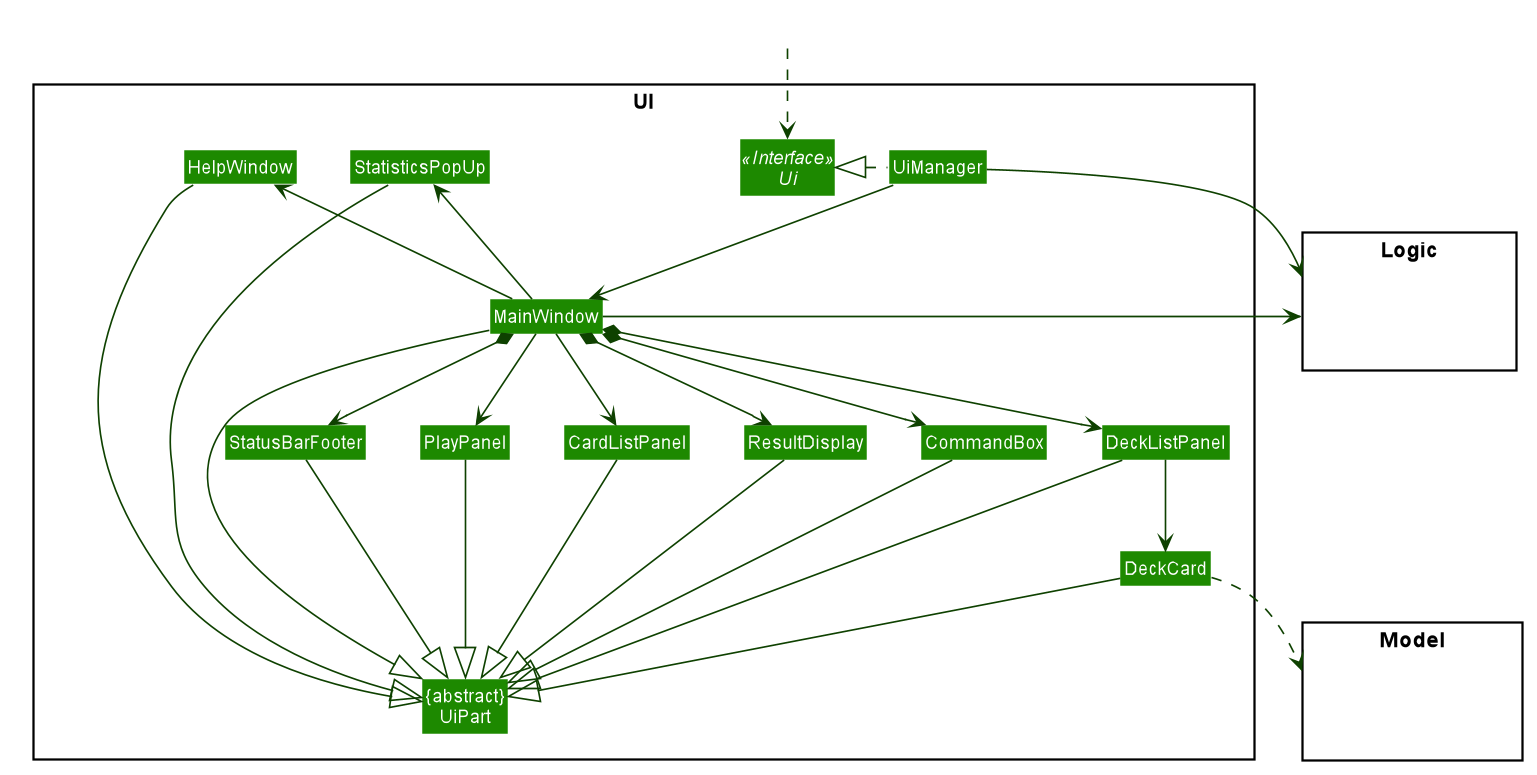
API : Ui.java
The UI consists of a MainWindow that is made up of parts e.g.CommandBox, ResultDisplay, DeckListPanel, CardListPanel, StatusBarFooter etc. All these, including the MainWindow, inherit from the abstract UiPart class.
The UI component uses JavaFx UI framework. The layout of these UI parts are defined in matching .fxml files that are in the src/main/resources/view folder. For example, the layout of the MainWindow is specified in MainWindow.fxml
The UI component,
-
Executes user commands using the
Logiccomponent. -
Listens for changes to
Modeldata so that the UI can be updated with the modified data. -
HelpWindowwill only be shown when executinghelpcommand. -
StatisticsPopUpwill only be shown after finishing or stopping a Play session. -
Either
CardListPanelorPlayPanelis displayed depending on the current view.
Selecting a Deck
| UI implementation will be discussed in detail only in this section. In other sections, detailed UI implementation will be omitted. |
Current Implementation
The select command allows user to view the Card content of a Deck.
Accepted syntax: select INDEX
This functionality is implemented by getting the Deck based on the index provided. Subsequently, the selected Deck will be highlighted on DeckListPanel and the Card(s) that belongs to it will be displayed on CardListPanel via a TableView.
The validation of the arguments in the select command is performed in SelectDeckCommandParser#parse(). It ensures that the user has entered a valid index (valid data type and range). This is also used for separation of parsing
logic and model management logic.
In SelectDeckCommandParser#parse(), the INDEX of the selected Deck is extracted
from the arguments in the select command. The INDEX is converted to an Index object. An SelectCardCommand
object is then constructed with the Index as its parameter.
When SelectDeckCommand#execute() is executed a list of currently available Deck is requested from the ModelManager#getFilteredDeckList() method. The ModelManager#selectDeck() command will be invoked to update the variable that keeps track of the current Deck. After that, ModelManager#setSelectedDeck() method will be called to update the UI by highlighting the selected Deck on DeckListPanel and displaying its content on CardListPanel. Lastly, the name of the selected Deck will be displayed together with the MESSAGE_SUCCESS on the ResultDisplay panel.
Design Considerations
The UI will have to be constantly updated when we select to view a Deck, and other Decks might be selected afterward. As a result, an ObservableValue<Deck> variable will have to be updated constantly via the ModelManager#setSelectedDeck() method. Various event listeners are implemented in the UI classes (e.g CardListPanel, DeckListPanel) in order to instantly react if there is any changes to the selected Deck.